Dit zijn mijn notities die ik tijdens mijn foto bewerking gebruik. Deze vul ik elke keer aan als ik weer nieuwe handigheidjes of functies over PixInsight heb geleerd. Suggesties voor aanvullingen of correcties zijn welkom via PrivateMessages naar @musquetier.
De onderstaande processen (en parameters) zijn in de vorm van een samenvatting genoteerd en dienen als een handige referentie. Voorts verwijs ik PixInsight nieuwkomers graag naar de starry-night.nl PixInsight Gids .
Highlevel proces:
- Stack
- Stretch
- Smooth
- Sharpen
- Saturate
- Select
Aanzetten RGB sliders
Omschrijving: Hiermee kunnen de kleuren worden gestretched zonder deze in het image zelf aan te passen. De instellingen worden alleen voor het tonen van de afbeelding gebruikt.
- Dubbelklik de functie ScreenTransferFunction.
- Radioactief symbooltje voor autostretch (levert vaak al mooi resultaat op).
- Eventueel slotje eraf halen om kleurenbalans opnieuw in te stellen en opnieuw op het Radioactief icoontje drukken.
- Eventueel resetten met icoontje rechts-onderin het dialoog.
Blink
Omschrijving: Hiermee kun je het verschil tussen foto’s zien en vergelijken of bv. een tussenliggende bewerking(en) tot het gewenste resultaat heeft geleid…
PreviewAgregator
Omschrijving: Deze functie moet nog beschreven worden.
DynamicCrop
Omschrijving: Hiermee de randen croppen (bv. zodat opvolgende bewerkingen hier niet door de mist in gaan).
ImageContainer
Omschrijving: Een verzameling van images waarop je één of meerdere taken kan laten toepassen.
- Rechtsklik op het scherm en selecteer Image Container.
- Selecteer de files met de folder icon.
- Stel output folder in.
- Sleep de container instance icon naar een taak om deze taak op alle images toe te passen.
ProcessContainer
Omschrijving: Maak een verzameling van processen.
- Voeg één of meerdere proces instance iconen toe aan de Process Container.
- Sleep het instance icoontje naar een image om deze in één keer uit te voeren (kleine driehoekje links-onderin het dialoog).
Nu kan je eventueel de Process Container instance icon slepen naar de Image Container om de hierin opgenomen taken op alle files uit te laten voeren.
Voorbereidingen (BIAS, DARKs en FLATs maken)
Creëren BIAS
Creëer zoveel BIAS frames als mogelijk (minimaal tien stuks maar liever een stuk of honderd). Dit zijn zo kort mogelijke opnames met afgeschermde camera (lensdop erop, of op de telescoop en eventuele view-finder afgeschermd!).
Normaliter hoeft je maar één keer per half jaar een nieuwe Master BIAS te maken.
Creëren DARKs
- Creëer per belichtingstijd, per ISO waarde, per binning mode en het liefst ook nog per temperatuur range een Master DARK.
- Maak tussen de tien en vijfentwintig subs.
- Belicht met een afgeschermde camera (lensdop erop, of afdekkap op de telescoop en eventuele view-finder afgeschermd).
Creëren FLATs
- Maak ongeveer vijfentwintig FLAT shots (om ruis te elimineren).
- Gebruik als je sky-FLATs maakt dithering om eventueel aanwezige sterren uit te vlakken.
- Sigma Clipping haalt vervolgens de sterren er verder uit.
- Eventueel YouTube checken hoe FLATs te maken (diverse filmpjes zijn hierover terug te vinden).
- Check wat de lineaire range van camera is (hoeveel ADU) en zorg dat je hier ruim binnen zit als je je FLATs creëert.
- Vuistregel voor DSLR camera’s: mik op 0.5 en 0.66 van de maximale ADU waarde van de CCD.
Handmatig voorbewerking (master BIAS, DARK, FLAT en LIGHT frames maken)
Processen BIAS & DARKs
Stap 1: Integreer individuele subs naar één Master BIAS of DARK image:
- Start PROCESS->ImageIntegration (deze kan zelfs CR2 files direct inlezen, hiervoor is de BatchFormatConversion niet nodig).
- Selecteer alle BIAS of DARK frame files.
- Selecteer bij Combination: Average.
- Selecteer bij Normalization: No Normalization.
- Voor Weights: Don’t Care.
- Evaluate Noise uitzetten.
- Bij Pixel Rejection (1) kies bij Rejection Algorithm: Sigma Clipping.
- Kies voor Normalization: No Normalization.
- Zet Clip Low Range uit.
- Bij Rejection (2) Sigma Low en High op 3 instellen.
- Druk Apply Global symbool (dichte rondje onder in het dialoog).
- Sluit het dialoog.
Stap 2: Stel de FITS header in voor elke van de gecreëerde Master BIAS of DARK files:
- Open de gecreëerde Master BIAS of DARK file (als deze niet meer geopend is).
- Vraag de FITS header op (FILE->FITS Header).
- Voeg de volgende labels toe: XBINNING, CCDXBIN, YBINNING en CCDYBIN met de juiste binning factor (1, 2, 3 of 4).
- Drop de aangepaste FITS header op de geopende Master BIAS of DARK file (met kleine driehoekje links onderin het FITS Header dialoog).
- Bewaar nu de Master BIAS of DARK file met de aangepaste FITS header (met FILE-Save of CTRL-S).
SuperBias
Omschrijving: Op de Master BIAS eventueel SuperBias toepassen om deze veel van beter kwaliteit te maken.
- Open je eerder gecreëerde Master BIAS foto.
- Start PROCESS->SuperBias.
- Druk Apply (dichte vierkantje).
- Sluit het dialoog.
- Save gecreëerde file als Super Master BIAS foto (gebruik 32 bit .xisf formaat).
Processen FLATs
Stap 1: Kalibreren van de foto (FLAT subs beter maken door BIAS en DARK frame hierop los te laten). Dit kan je voor alle kleuren in één keer doen (mits de DARKs qua belichtingstijd vergelijkbaar zijn aan de toegepaste belichtingstijd van de FLAT frames).
- Start PROCESS->ImageCalibration (deze kan ook direct CR2 files inlezen).
- Selecteer alle flat files.
- Definieer output directory.
- Zorg dat Master BIAS is aangetikt.
- Kies Master BIAS.
- Calibrate niet selecteren.
- Zorg dat Master DARK is aangetikt.
- Kies Master DARK frame.
- Calibrate selecteren (BIAS van dark aftrekken).
- Optimize selecteren.
- Klik Apply Global (dichte rondje onder in het dialoog).
- Sluit het dialoog.
Stap 2: Alle gekalibreerde FLAT frames samenvoegen tot een master FLAT frame (bij gebruik van filters dit moet per kleur gebeuren).
- Start PROCESS->ImageIntegration.
- Selecteer alle gecreëerde gekalibreerde FLAT frame files.
- Selecteer bij Combination: Average.
- Selecteer bij Normalization: Multiplicative.
- Voor Weights: Don’t Care.
- Evaluate noise uitzetten.
- Selecteer bij Pixel Rejection (1) als Rejection Algoritm: Percentile Clipping (bij gebruik van sky flats, dan worden eventueel gefotografeerde sterren uitgefilterd) anders Sigma Clipping selecteren (Sigma Low en High dan op 3 instellen).
- Selecteer bij Normalization: Equalize Fluxes.
- Klik Apply Global (dichte rondje onder in het dialoog).
- Sluit het dialoog.
Stap 3: Sets FITS header voor elke gecreëerde master file.
- Open de Master FLAT file (als deze niet meer geopend is).
- Open één van de sub frames.
- Vraag de FITS header op van de sub frame (middels FILE->FITS Header) en drop de FITS header op de Master FLAT file (met kleine driehoekje links onderin het FITS Header dialoog).
- Bewaar de de Master FLAT file met Save As (CTRL-Shift-S).
Handmatig LIGHTS inlezen:
- Kies PROCESS->ImageCalibration.
- Selecteer alle LIGHT files (kan CR2 direct inlezen).
- Selecteer Output Directory (bv cc).
- Klik Master BIAS en selecteer de eerder gecreerde master BIAS file.
- Optie Calibrate niet aan klikken.
- Klik Master DARK en selecteer de Master DARK file.
- Opties Calibrate en Optimize aanklikken.
- Klik Master FLAT, selecteer de Master FLAT file en optie Calibrate niet aan klikken.
- Klik het Apply Global icoon.
- Sluit het dialoog.
Automatische voorbewerking
BatchPreProcessing
Omschrijving: Inlezen files (DARKs, FLATs, BIAS’, LIGHTs), eventueel gecombineerd met Debayering, Cosmic Correction, Star Alignment en Image Integration.
- Selecteer in menu Script->Batch Processing->BatchPreProcessing.
- Wellicht verstandiger DARKs eerst gescheiden in een Master DARK omzetten zodat je geen extra ruis introduceert en deze als master dark met de rest van de files inlezen en dan pas je lights calibreren.
- Hierna laden alle andere files (Master BIAS, Master DARKs, Master FLATs en LIGHT frames).
- Selecteer Calibrate Only (tenzij je ook de andere processen automatisch wil laten uitvoeren).
- Voor kleuren foto’s (OSC) de optie CFA kiezen om de frames te debayeren (omzetten van matric van RGB pixels naar gescheiden kleuren lagen in de foto).
- Druk op Diagnostics om te kijken of er geen waarschuwingen of foutmeldingen worden gegenereerd.
- Druk op de Run knop om de BathcPrePocessing uit te voeren (dit kan even duren, nu is het tijd om koffie te halen of het toilet te bezoeken).
- Sluit het dialoog.
Voorbewerking (vervolg)
CosmeticCorrection
Omschrijving: Hot pixels verwijderen, indien dit niet al tijdens BatchPreprocessing al is gedaan.
- Open één van je foto’s en stretch deze met ScreenTransferFunction
- Creëer een kleine preview (met ALT-N) van een relevant stukje van de foto’s met hot en/of cold pixels en selecteer deze preview zodat deze zichtbaar is.
- Start PROCESS->CosmeticCorrection.
- Kies alle LIGHT frames met Add Files.
- Creëer en selecteer de gewenste Output Directory (bv. genaamd cc).
- Selecteer Master DARK optie en selecteer de relevante Master DARK file.
- Enable Hot Pixel Threshold.
- Kies Real-Time Preview preview (met open rondje onder in het dialoog).
- Speel met de Level, Sigma en Qty sliders zodat je niet te veel en niet te weinig pixels verwijderd.
- Doe hetzelfde met de Cold Pixels Threshold slider.
- Sluit Real-Time preview.
- Druk op Apply Global (het dichte rondje icoon) omd eze op de geselecteerde frames toe te passen.
- Sluit het dialoog.
StarAlignment
Omschrijving: Uitlijnen foto’s
- Selecteer één willekeurige light als Referentie Image.
- Selecteer nu alle lights uit de CosmicCorrection directory (behalve de referentie light) met Add Files.
- Selecteer Output Directory (creëer bv directory genaamd SA).
- Eventueel Generate Drizzle Data optie aanzetten (als de sterren wat hoekig zijn en dithering aanstond tijdens het opnemen, minimaal 15 frames nodig).
- Druk Apply Global (dichte rondje).
- Sluit het dialoog.
DynamicAlignment
Omschrijving: hiermee kan je een tweede images aan een reference alignen (normaal niet nodig in het bewerkingsproces).
ImageIntegration
Omschrijving: Stacken van foto’s om ruis te reduceren.
- Selecteer met Add Files alle files uit de StarAlignment directory.
- Experimenteren met verschillende rejection methodes en waarde voor Sigma High (en eventueel Sigma Low) en undo als deze niet gewenste resultaat opleveren.
- Eventueel met Add Drizzle Files de eerder gecreëerde drizzle files toevoegen.
LRGBCombination
Omschrijving: Combineren RGB, gebruik deze optie voor separaat geschoten LRGB foto bewerking.
- RGB files openen en dan alle vier de type files selecteren in het dialoog.
DizzleIntegration
Omschrijving: Sterren corrigeren.
- De drizzle files toevoegen met Add Files.
- Klik Apply Global.
- Sluit het dialoog.
Maskeren
LuminanceMask
Omschrijving: Masker afgeleid van de cumulatieve intensiteit van een afbeelding.
Gebruik de Luminance informatie (soms van alle kleuren) als masker om structuren te beschermen of te juist te bewerken. Dit is erg bruikbaar voor verwijderen van ruis in de achtergrond.
- Maak een copy van het image.
- Haal de Luminance (L) laag eruit met ChannelExtraction.
- Maak de afbeelding non-lineair (met HistogramTransformation).
BinarizeMask
Omschrijving: Omzetten Luminance masker in een binaire masker (zwart of wit).
- Maak een clone van het Luminance masker.
- Zet deze om naar een non-lineaire versie m.b.v. het HistogramTranslation proces.
- Transformeer het masker om m.b.v. IMAGE->Binarize.
StarMask
Omschrijving: Maak een masker van de sterren van een afbeelding, bv om niet de kleur van de achtergrond willen versterken maar alleen van de sterren en de stelsels of om juist alleen de achtergrond (en nevels) te bewerken maar de sterren ongemoeid te laten.
- Noise Threshold tussen 0.1 en 0.2.
- Scale tussen 3 en 5 (kleinere of grotere sterren), zelf tot 8 voor alleen hele grote sterren.
- Gebruik Large-scale ter bescherming van grote sterren (hoger = meer bescherming).
- Gebruik Small-scale ter bescherming van kleine sterren (hoger = meer bescherming).
- Compensation is om groei van kleine sterren te compenseren.
- Smoothness verzacht de randen van het masker (of maakt het juist scherper). Gebruikte range ligt meestal tussen 2 en 8.
- Het schuifje Shadows hoger zetten resulteert in excluderen kleine sterren.
- Het schuifje Midtones hoger zetten resulteert in excluderen van kleine en middelgrote sterren (lager zetten resulteert juist in alle sterren feller maken).
- Contours kan je aanzetten om de buitenrand van de sterren te maskeren (en de kern ongemoeid te laten).
- Zet Smoothness tussen 1 en 3. (bv om sterren kleiner te maken of ringing te bewerken).
- Eventueel Large-scale en Compensation lager zetten.
RangeMask
Omschrijving: Masker afgeleid van de ingestelde range van hoeveelheid licht van een afbeelding.
- Maak een masker op basis (van de non-lineaire Luminance layer) van een afbeelding en selecteer hier een range van om structuren te beschermen of juist te bewerken.
Met ATrousWaveletTransform kan je ook een sterrenmasker maken.
- Zet hiervoor de R laag uit.
- Verhoog de BIAS van laag 1 tot 4 in 0.2.
- Zet noise reduction aan voor alle 4 de lagen.
- Maak een clone van je afbeelding en pas dit proces passen.
- Eventueel HistogramTransform gebruiken om de witte objecten nog witter te maken en zwarte objecten nog zwarter.
- Voor het verwijderen van felle objecten die op deze wijze niet goed zijn te verwijderen kan je eerst een sterke HDRMultiscalTransform toepassen (dus voordat het masker wordt gemaakt) om het object qua intensiteit te comprimeren.
- Je kunt ATrousWaveletTransformation ook gebruiken om een bestaand masker zachter te maken door voor de eerste twee lagen een negatieve waarde voor de Bias in te stellen (bv. -0.2)
Convolution kan ook gebruikt worden om filters zachter te maken. Selecteer de Libary tab. Selecteer hier filter 5 of 7 voor een beetje zachter maken of met filter 9 of 11 voor veel zachter maken).
Met MorphologicalTransformation kan je de sterren in en masker kleiner (met Erosion (Minimum) Operator) of groter maken (Dialation (Maximum) Operator)
Met RangeSelection kan je een ster masker ook aanpassen waardoor de randen van de ster alleen worden gemaskeerd. Dit doe je door de Upper limit te verlagen.
Maskers gebruiken:
- Selecteer nu het masker via menu MASK->Select Mask.
- Masker indien gewenst inverteren via MASK->Invert Mask. De rode gebieden zijn nu gemaskeerd.
- Masker eventueel verbergen en weer weergeven via MASK->Show Mask.
Bewerkingen in Lineaire Mode
DynamicBackgroundExtraction/AutomaticBackgroundExtration
Omschrijving: gradiënten verwijderen.
DynamicBackgroundExtraction
- Functie gewoon toepassen op je image.
- Eventueel undo toepassen en experimenteren met de opties.
DynamicBackgroundExtraction
- Selecteer Tolerance 1.5.
- Vergroot DefaultSample Radius tot 16 pixels.
- Verander Samples Per Row naar 5 tot 7.
- Verplaats kruisjes uit de nevel of onderwerp, check of er geen sterren in het gebiedje zitten.
- Subtraction voor verwijderen lichtvervuiling.
- Division voor verwijderen vignettering.
- Druk groen vinkje.
BackgroundNeutralisation
Omschrijving: Achtergrond natuurlijker qua kleuren maken.
- Selecteer zwart gebied zonder sterren (gebruik ALT-N) en druk op de proces icon.
- Link kleurensliders en dan radioactief knop (autostretch).
ColorCalibration
- Selecteer preview in midden van een ster of wit ander gebied en proces met default waarden. Je kan ook gewoon een gebied met representatieve sterren selecteren of één of meerdere sterrenstelsels.
- Selecteer ook preview met achtergrond kleur (zwart) bv de gebruikte preview uit BackgroundNeutralisation.
Deconvolution
Omschrijving: Atmosferische en volg afwijkingen verhelpen.
Dit wordt normaliter toegepast op L laag van de foto in de lineaire mode.
Drie methodes:
Parametric PSF: standaard methode om Deconvolution toe te passen
- StandardDeviation (StdDev) tussen 1.5 en 2.5. experimenteren.
- Eventueel extra iteraties proberen (tussen 20 en 30).
- Deringing aanzetten.
- Global dark wat lager zetten (tussen 0.01 en 0.05, bv 0.03).
- Creëer eerst star mask, selecteer dan Local Deringing en selecteer de star mask.
- Eventueel combineren met een range mask om achtergrond te beschermen.
Motion Blur PSF: om volgfouten eruit te halen
- Handmatig lengte en hoek instellen en dan toepassen op foto.
External PSF: deze functie meet je convolutiefout en zal deze dan corrigeren
- Gebruik DynamicPSF om PSF meting te doen.
- Kies 10 tot 20 sterren (middelmatige sterren, niet te fel of uitgebrand en niet te klein).
- Bewaar de sterren met A tussen 0.3 en 0.7 (rest verwijderen).
- Selecteer de sterren met redelijk gelijke r, theta en MAD waarden (stuk of 5 tot 7 sterren overhouden).
- Creëer nu PSF door alle sterren te selecteren op de camera knop te drukken.
- Gebruik deze PSF nu in Deconvolution->External PSF en pas toe op foto.
- Eventueel overige opties tweaken (zie voor instructies de Parametric PSF instructies).
SCNR
Omschrijving: Om het overtollige kleuren zweem (groen) te verwijderen.
- Verlaag de waarde naar bv 0.1 (experimenteren!!!).
ColorSaturation
- Maskeer de achtergrond (bv met range masker).
- Hiermee kan je de kleuren versterken (wellicht een paar keer doen).
- Inverteer het masker.
- Met negatieve waarden kan de achtergrond iets zwarter (bv. minder rood) maken.
ATrousWaveletTransform (vevalt, is vervangen door MultiscaleMedianTranform)
Omschrijving: Ruisonderdrukking toegepast op verschillende lagen (van verschillende grootte van objecten van laag 1 (heel klein) tot R (overige grote objecten) maar ook voor het scherper maken. Meer geschikt voor gemiddelde tot grotere objecten.
- Experimenteer met aantal lagen en parameters per laag.
- Set een range masker om de sterren en overige objecten te beschermen zodat je alleen de achtergrond bewerkt.
- Voor verscherpen kies juist een Luminance of Range masker dat de relevante objecten alleen doorlaat.
- Met bias slider kan je zaken scherper maken (waardes ergens tussen 0.05 en 0.4). Sharpening meestal op laag 2 en hoger (laag 1 eventueel heel bescheiden bv 0.3) om de medium en grotere structuren te verscherpen), gebruik bv voor layer 3: 0,1 en voor layer 4: 0,05).
MultiscaleMedianTransform
(werkt ook in Non-lineair mode)
Omschrijving: zie ATrousWaveletTransform maar heeft geen last van ringing maar wel wat langzamer, beter in het isoleren van kleine details bij het weghalen van ruis. Kan ook voor scherper maken van gebieden. Meer geschikt voor kleinere objecten, bv grote sterren in een sterrenstelsel.
- Werking is vrijwel identiek als ATrousWaveletTransform maar dan zonder deringing en wat trager.
- Gebruik vooral layer 1 en 2 (bv parameter 0,3 en 0,5 voor layer 1 en 2).
DigitalDevelopment
Omschrijving: aanpassen kleuren via curves.
- Speel met de slides en kijk in een preview naar het effect.
HDRComposition
Omschrijving: Samenvoegen images met verschillende instellingen (lange exposure versus korte exposure, andere ISO waardes) om hogere dynamisch bereik te krijgen.
- Gebruik default waarde.
- Gebruik wellicht maskers.
- Eventueel omzetten naar non-lineair m.b.v. MaskedStretch (i.p.v. HistrogramTransformation).
- Alternatief kan HistrogramTransformation i.c.m. HDRMultiScaleTransform worden gebruikt om felle gedeeltes te comprimeren en beschermen (bv bij de M42 kern).
GradientHDRComposition
Omschrijving: Lijkt erg op HDRComposition (maar gebruikt een gradiënt domein methode).
Bewerkingen in Non-Lineaire Mode
HistogramTransformation
Omschrijving: Transformeren van lineaire naar non-lineaire mode.
- Autostretch in ScreenTransferFunction en sleep dan via New Instance knop naar onder balk van HistogramTransformation dialoog.
- Druk dan New Instance van HistogramTransformation dialoog en drop deze in de foto.
- Reset ScreenTransferFunction.
Stretchen met HistogramTransformation:
- Selecteer de te verwerken foto als view.
- Kies de 16-bit (64k) bewerkingsmode.
- Gebruik de preview mode.
- Eventueel sterren maskeren met ster masker.
- Stretch per kleur en RGB.
- Pas instellingen toe op de eigenlijke foto.
AutoHistogram (werkt ook in lineaire mode)
Omschrijving: Automatisch strechen om een goede startpunt te creëren.
AdaptiveStretch
Omschrijving: Analiseer de inhoud van een plaatje. Stretched alleen alles wat niet als ruis is gekwalificeerd.
- Verander de maximum waarde van beide sliders naar -4.
CurvesTransformation
Omschrijving: Stretchen van kleuren, zowel RGB als per individuele kleur.
- Probeer ook eens de S (Saturation) stand (evt. i.c.m. luminance of range masker).
LocalHistrogramEqualization
Omschrijving: Post streching contrast verbetering.
- Preview aanzetten.
- Kernel Radius ongeveer tussen 50 en 100 instellen (ruimte buiten de ster bepalen).
- Contrast Limit instellen tussen 1.5 en 3.
- Amount instellen tussen 50 en 75%.
- Eventueel een object masker maken (range mask – star mask) voor dit toe te passen.
ExponentialTransformation
- Order tussen 0.1 en 1.
- Smoothing vanaf 1.
ACDNR (Adaptive Contrast Driven Noise Reduction)
Omschrijving: ruis weghalen in non-lineair mode).
- StdDev 1- 3 voor fijne ruis, 4 -6 voor grove ruis.
- Amount: hoeveelheid invloed (tussen 50 en 75%).
- Zet Bright Side Edge Protection aan (experimenteer met de Threshold en Overdrive).
- Star Protection aan laten.
GREYCstpration
Omschrijving: Locale ruisonderdrukking i.c.m. een masker.
- Iterations op 2.
- Amplitude on tussen 5 en 20.
- Sharpness: 0.5.
- Noise Scale: tussen 0.1 en 0.2.
TGVDenoise (Total Generalized Variation Denoise)
Omschrijving: Kan worden gebruikt in de Lineaire en in de Non-Lineaire mode.
- Strength: mate waarin dit wordt toegepast.
- Edge Protection: bescherming van randjes.
- Voor lineaire mode lagere waarden gebruiken.
- Iterations start met 250 en wellicht 500 gebruiken.
SCNR
Omschrijving: weghalen van de groene zweem.
HDRMultiscanTransform
Omschrijving: Kern uitbranding verhelpen bij bv M42 of de kern van een sterrenstelsels. Stofbanden in galaxies beter zichtbaar maken.
- Kies 4 tot 12 layers en dan New Instance op image (undo en herhaal met andere waarde als dit niet tot gewenste resultaten leidt).
- To Lightness zorgt ervoor dat alleen het L component wordt bewerkt.
- Lightness Mask zorgt dat alleen lichte delen worden geraakt (wel eventueel star mask aanzetten om kernen van sterren te beschermen).
- Number of lagen instellen tussen 3 en 7 (6 is vaak sweet spot).
GradientHDRCompression
(kan in de lineaire en non-lineaire mode gebruikt worden).
Omschrijving: Reduceren regio’s met hoog contrast (bv op M42 toepassen)
- Gebruik een preview (ALT-N) i.v.m. de snelheid.
- Gebruik maskers om andere gebieden te beschermen.
- Je kan deze functie eventueel ook gebruiken om maskers te maken (door fijne structuren verwijderen).
- Uiteindelijk toepassen op eigenlijke image.
DarkSturctureEnhance Script
Omschrijving: Donkere structuren verbeteren (bv in sterrenstelsels).
- Mask parameters (gebruikt ingebouwd masker), gebruik 8 layers to remove en default scaling function.
- Bij fijne details lagere layers to remove gebruiken (bv. 7) en 3×3 Linear Interpolation.
- Eventueel met Extract Mask voor de donkere gebieden de masker tonen en gebruiken voor andere doeleinde bv. CurvesTransformation.
- Amount tussen de 0.4 en 0.6 gebruiken om het resultaat bij het origineel te mengen.
UnsharpMask
Omschrijving: Randen verscherpen. Voor non-lineaire images.
- StdDev ergens tussen 1 (fijne details) en 50 (grove details).
- Amount ergens tussen 0.1 en 1.
- Eventueel Deringing gebruiken om sterren te beschermen.
MorphologicalTransformation
Omschrijving: Overstralende sterren temperen.
- Selecteer een star mask.
- Kies bij Operator: Erosion (Minimum) of Morphological Selection.
ColorSaturation
Omschrijving: Kleuren aanpassen als onderdeel van een kleurenrange.
MaskedStretch
Omschrijving: strechen middle tones.
- Target Background tussen 0.5 en 1.5.
- Selecteer een view met een donkere achtergrond sample als Background Reference.
CanonBandingReduction
Omschrijving: Om horizontale banding ruis problemen te verhelpen.
Eventueel afbeelding 90 graden draaien (met FastRotation) om ook verticale banding te verwijderen…
Simple workflow
- BatchPreprocessing
- DynamicCrop
- AutomaticBackgroundExtration of DynamicBackgroundExtrection
- SCNR
- HistogramTransformation
- eventueel: CurvesTransformation
- Voor sterrenstelsel: HDRMultiscanTransformation
- ACDNR
- Tussen elke stap Save as .xisf, gebruik een zelf verklarende file naam.
- Bewaren uiteindelijk resultaat als .xisf en als .jpg om te publiceren op het internet…
Uitgebreide Workflow
- BatchPreprocessing to Calibrate all L, R, G, and B data
- STF on L
- DynamicCrop of L
- DBE of L
- STF on R, G, and B
- DynamicCrop of R, G, and B
- DBE of R, G, and B
- StarAlignment of R, G, and B to L
- Try MMT or TGVD on L for noise reduction and use whichever gives better results
- I rarely use Deconvolution on my widefield images, but if I do, this is when I apply it to L
- Non-linear HistogramTransform of L
- ChannelCombination of R, G, and B, producing RGB
- Apply *same* DynamicCrop to RGB (removing edges) and L (preserving alignment)
- BackgroundNeutralization of RGB
- ColorCalibration of RGB (criteria will depend on the image)
- Non-linear HistogramTransform of RGB
- Saturation Curve to RGB
- SCNR to RGB
- HistogramTransform of RGB
- LRGBCombination
- Another pass of noise reduction, if applicable (ACDNR, MMT or TGVD)
- HistogramTransform (to reset black point if I did NR)
- HDRMT if applicable, to enhance/contrast bright areas
- HistogramTransform (to reset black point if I did HDRMT)
- MorphologicalTransformation if applicable, to reduce star presence
- ATWT for sharpening
- HistogramTransform (to reset black point if I did MT)
- DarkStructureEnhance, if applicable
- HistogramTransform (if I did DSE)
- Saturation Curve
- …
Copyright © Rob Musquetier (auteur) & © starry-night.nl 2016

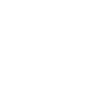
Rob, bedankt voor het schrijven en delen van je artikel. Zal ongetwijfeld een vervolg krijgen!
Dank je wel voor het delen! Super!
Nice Rob, goed je hier te hebben en leuk te volgen!
De gids staat nu nog een beetje verstopt, ik moest zelf zoeken om dit artikel terug te vinden. Kan er ook een link komen van de PixInsight gids?
Verstopt bovenaan op de hoofdpagina :-) , maar op verzoek opgenomen onder de “specials” op de PI Gids hoofdpagina.
Super dank, ik zag dat ik al weer iets kan gaan toevoegen: HDRComposition (met dank aan Kees voor de tip!)